Здравствуйте, дорогие подписчики. Думаю, многим интересен вопрос создания прямых трансляций на YouTube. В этой статье я подробно расскажу, как настроить и запустить такие онлайн трансляции самостоятельно.
Подготовка
Перед тем как начинать любую прямую трансляцию, вам стоит позаботиться о нескольких вопросах, а именно:
- Какой микрофон использовать для Youtube?
- Какую видео камеру использовать для Youtube?
- Какой телефон лучше использовать для Youtube?
Это, пожалуй, одни из самых основных вопросов, на которые стоит обратить пристальное внимание любому начинающему блогеру. Почему это так? Да все просто, если у вас в видео будет плохой звук или картинка, то большая часть пользователей будет проходить мимо вашего канала.
Как начать трансляцию на YouTube
Прямые трансляции на Ютуб в последнее время имеют большую популярность. При этом основные устройства, с которых делаются такие трансляции это: либо компьютер / ноутбук, либо телефон. Соответственно ниже я дам подробные инструкции для каждого из этих устройств.
Сразу бы хотелось сказать, если вы первый раз делайте трансляцию обязательно создавайте первую ограниченную тестовую трансляцию. Поскольку иногда для работы с YouTube требуется установить дополнительные драйверы. Я сам один раз столкнулся с такой проблемой, и настоятельно рекомендую делать тест, для того чтобы избежать накладок в прямом эфире.
На компьютере
Для того чтобы сделать прямую трансляцию на компьютере в основном меню Ютуб вам необходимо, найти иконку видеокамеры, нажать на неё и в выпадающем меню выбрать «Начать трансляцию».
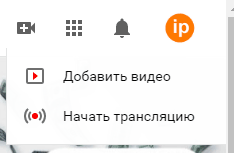
Далее если вы первый раз пытаетесь запустить онлайн-трансляцию, вам появляется сообщение, в котором говорится, что для активации данной возможности должно пройти 24 часа. Спустя указанное время ваш профиль активируется.
При следующем заходе в раздел «Начат трансляцию» у вас откроется меню создания своей первой прямой трансляции. Но перед этим Ютуб через браузер спросит доступ к микрофону и видеокамере на компьютере. Если просьбы открыть доступ не высветилось, почистите кэш вашего браузера и попробуйте еще раз зайти в меню создания трансляции.
В окне создания трансляции вам минимально нужно заполнить следующие поля название, уровень доступа, можно ли смотреть детям и после этого нажать на кнопку «Далее».
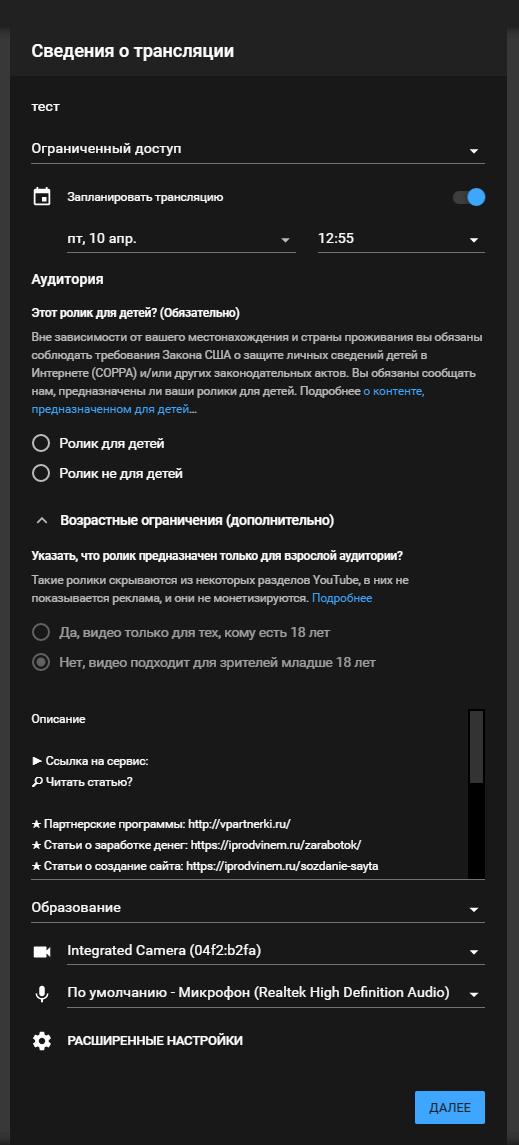
После этого вам откроется окно настроек предварительного просмотра. В нем с левой стороны будет иконка привью, которую вы можете заменить на свою. Для того чтобы изменить картинку просто наводите на неё мышкой, и в появившемся меню выберите «Загрузить свой значок».
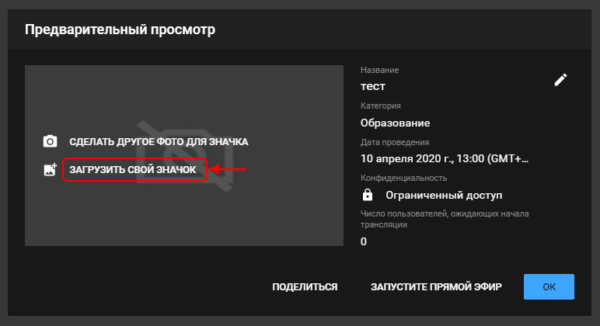
Далее перед вами открывается окно проводника, в котором вам нужно найти картинку привью (см. FAQ) и нажать на «Открыть».
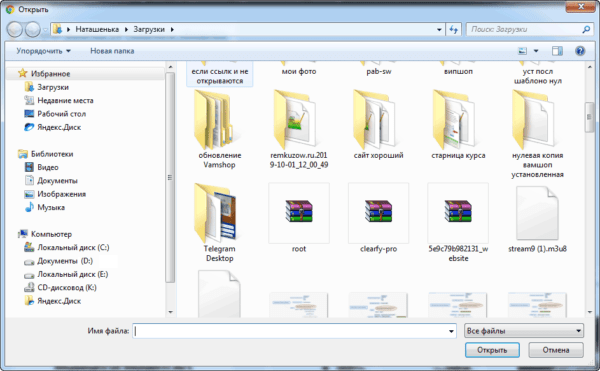
После этого вы вновь возвращаетесь в окно предварительного просмотра и для запуска трансляции просто нажимаете «Запустить прямой эфир».
P/S: При этом стоит сказать до тех пор, пока вы не нажали на запуск трансляции, вещание на канале не будет происходить, зрителям просто будет показываться, привью, которое вы только что установили.
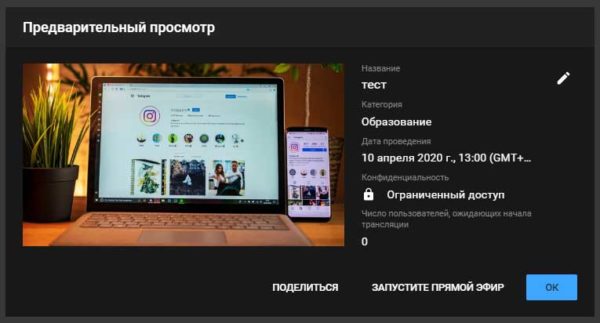
Все после запуска вы пойдете в прямой эфир на Ютуб, и вас будут видеть пользователи
После того как вы решите закончить прямой эфир, просто нажмите на кнопку «Завершить трансляцию»
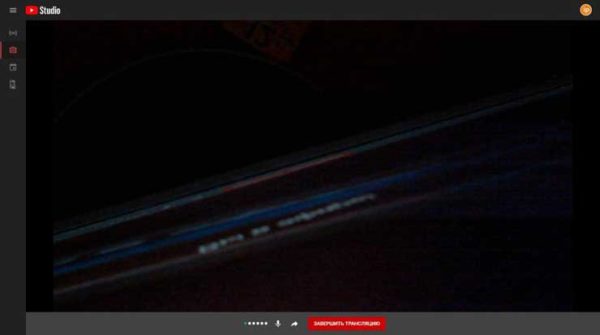
В следующий момент перед вами появляется pop up окно, в котором вам нужно еще раз подтвердить завершение вашего эфира нажав на кнопку «Завершить».

После этого перед вами открывается статистика, с указанием всей активности пользователей во время эфира. Смотрите статистику и нажимаете на кнопку «Закрыть».
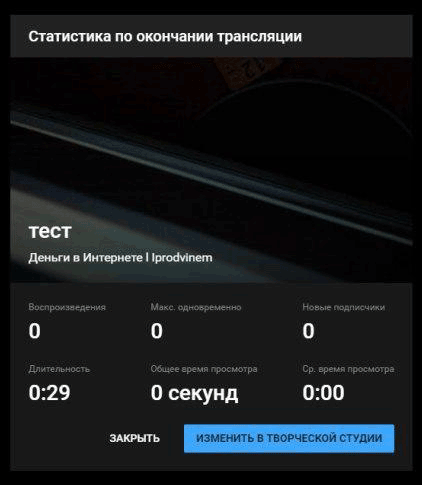
Все, теперь после этих действий ваше вещание в YouTube полностью закончено.
На телефоне
Для создания прямой трансляции с телефона, у Ютуба есть одно ограничение, а именно вы не можете делать прямые эфиры с телефона, если у вас на канале меньше 1000 подписчиков. Как только вы перейдете этот порог, вам необходимо найти в приложение YouTube иконку видео камеры и нажать на неё.
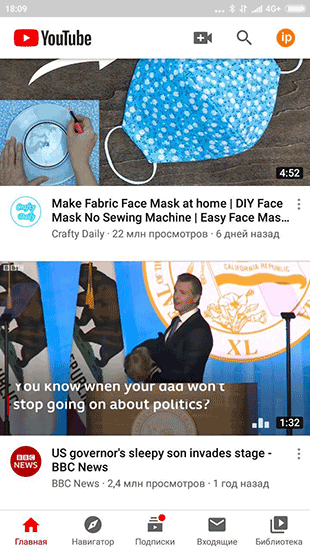
В следующий момент у вас в нижней части экрана появляется меню, в котором вам нужно найти раздел «Эфир» и нажать на него.
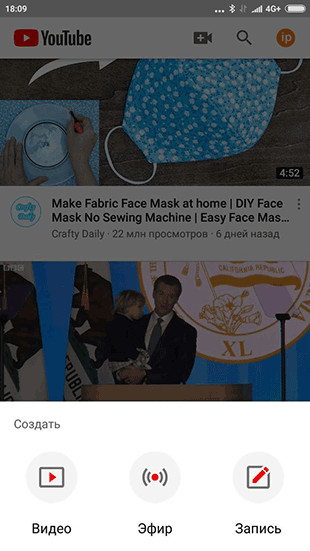
Далее вам нужно будет дать приложению Ютуб доступ к микрофону, видео и местоположения. Для того чтобы это сделать жмете на «Открыть доступ», после чего у вас появится поочередно три всплывающих окна в каждом из которых вам нужно нажать на кнопку «Разрешить».

При первом создание эфира вам так же предложат включить автопроверку комментариев. Лично я их не настраиваю, поэтому в данном окне я нажму на кнопку «Не сейчас».

После этого у вас откроется окно создания прямого эфира, в котором вам по минимуму нужно будет заполнить следующее: название, уровень доступа, можно ли смотреть детям и после этого нажать на кнопку «Далее».
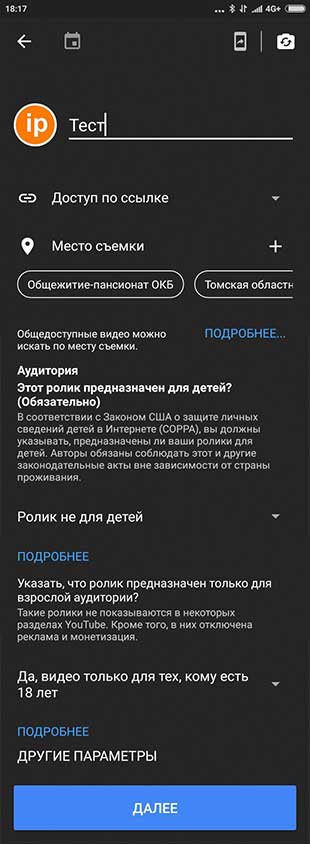
На следующем шаге вы попадаете в окно предварительно просмотра. В нем для загрузки фото просто нажимаете на иконки вверху экрана и загружаете, привью (см. FAQ) с галереи вашего телефона. После загрузки картинки для начала трансляции просто нажимаете на кнопку «Начать эфир».
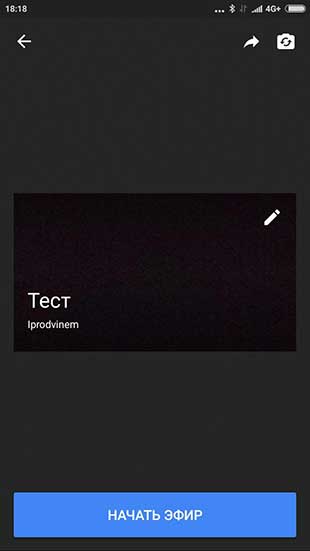
Далее высветиться сообщение, в котором вам расскажут, что эфир можно вести как вертикально, так и горизонтально. В самом низу этого сообщения просто нажмите на «Запустить трансляцию».

Все после этих действий ваш прямой эфир на Ютубе будет успешно запущен.
После того как вы решили что эфир пора завершать, в правом верхнем углу экрана телефона находите иконку в виде крестика и нажимаете не неё.

В следующий момент вам высветится pop up окно с подтверждением завершения трансляции, жмете в нем «Ок».
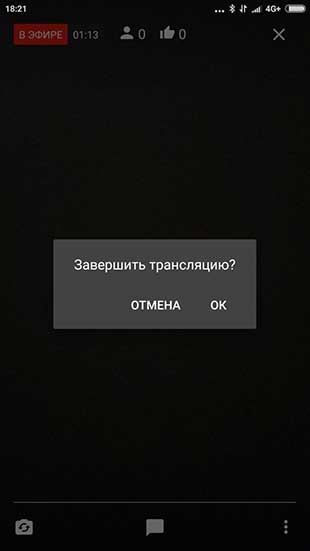
Далее вам высветиться статистика вашего эфира, знакомитесь с ней и жмете «Ок».
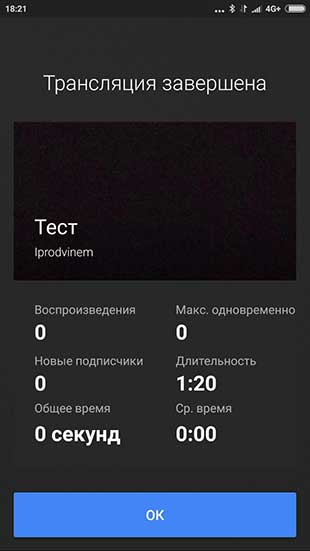
Все, теперь после этих действий ваше вещание в YouTube полностью закончено.
FAQ
В этом разделе я постарался ответить на самые частые вопросы, которые возникают у новичков
1. Где можно взять привью на эфир?
Привью на прямой эфир для Ютуба можно получить, взяв его: либо с интернета, либо сделав самостоятельно (в этом могут помочь курсы по Adobe Photoshop), либо заказав её на специальных биржах фриланса Кворк (обзор), Воркзилла (обзор) или Weblancer (обзор).
2. Есть ли какие то еще программы для создания прямых трансляции на YouTube?
Да, есть. Например, программа OBS, или какой-то другой её аналог. Если вам интересен её обзор вы можете оставить свой комментарий ниже под этой статьей, и наша команда обязательно его напишет.
3. Есть ли какие-то способы заработать на YouTube?
Да заработать можно, например на донатах, и рекламе на канале. Более подробно вы можете ознакомиться с ними в нашей статье способы заработка на Ютуб.
Итог:
Прямая трансляция видео на Ютуб – это один из основных видов коммуникации блогеров и подписчиков. Конечно, некоторые авторы предпочитают его не использовать, но намой взгляд, они упускают большие возможности.
Если данная информация была полезна для вас и вам понравилась статья про то как настроить прямую трансляцию на YouTube. Пишите свои комментарии и предложения. С уважением Юрий, до встречи на страницах блога Iprodvinem.

