Здравствуйте, дорогие подписчики. Почти наверняка если вы только только начинаете осваивать Вордпресс, вы не знаете некоторых базовых вещей. Например: «Как добавлять запись на WordPress». В этой статье я расскажу, как это можно делать в новом и старом редакторе.
Стоит так же сказать, что сам бы я никогда не додумался написать эту статью, если бы такая проблема не возникла у одного из моих клиентов. Поэтому я решил, сделать простую и доступную инструкцию, прочитав которую любой смог бы понять, как легко создавать записи на Вордпрессе.
Как добавить запись на WordPress
Вообще на данный момент существует два способа добавления записи в WordPress – это в новом (Gutenberg) и в старом редакторе. Лично мне больше нравится старый, но как говорится каждому свое. Да, кстати если вы хотите использовать старый, то нужно установите какой-то из этих плагинов Clearfy Pro или Classic Editor.
Для создания записи в любом из редакторов вам необходимо, перейти в административную панель сайта. Далее найти там вкладку «Запись» и выбрать подраздел «Добавить новую».
Обращаю ваше внимание, что добавление записи можно делать так же через выпадающее меню в самом верху сайта, но иногда бывает, так что вебмастера его скрывают. Поэтому далее я буду описывать тот вариант, который точно есть на всех сайта.

1) в Новом редакторе
Новый редактор еще называют Гутенбергом, поэтому если вы дальше встретите такое слово знайте, о чем именно идет речь. Вообще, сам редактор добавлен по умолчанию во все версии WordPress начиная с 5.0. Примерные его внешний вид выглядит вот так (см.картинку ниже).

На картинке вы видите несколько полей:
- Добавить заголовок – в него вам нужно вставить название вашего поста которое будет отображаться у вас на сайте
- Текстовое поле – в нем вы пишите текст которы хотите добавить на сайт
- Статус и видимость – в этой вкладке вы можете настроить, видимость и дату публикации вашего поста
- Рубрики – в этой вкладке вы можете настроить рубрику, к которой будет относиться данная запись. Для того чтобы это сделать просто наведите на нужную рубрику и поставьте напротив неё галочку.
- Метки – в этой вкладке вы можете настроить теги, которые помогут улучшить навигацию пользователей по сайту.
- Изображение записи – в этой вкладке вы можете добавить картинку для вашего поста.
- Отрывок – в этой вкладке вы можете вставить небольшой отрывок, рассказывающий о вашем посте
- Обсуждение – в этой вкладке вы можете разрешить или запретить определенные действия с комментариями к данной статье.
- Кнопка «Опубликовать» – после нажатия на неё запись будет опубликована
- Кнопка «Предпросмотр» – после нажатия на неё вы сможете посмотреть как выглядит ваш пост до публикации.
Пример:
Далее чтоб вам проще было ориентироваться, давайте я расскажу, как происходит процесс добавление новой записи в Гутенберге. Для начала вам нужно будет написать заголовок вашего поста, который будет отображаться качестве названия страницы на сайте.

Далее вам необходимо написать или вставить сам текст вашей статьи. При этом вам необходимо выставить формат, выбрав его из нескольких вариантов. Вот несколько основных форматов, которые вам могут пригодиться:
- «Абзац» — это формат, в котором вы можете писать тексты
- «Изображение» — это формат, в котором вы сможете добавить изображение на свой сайт
- «H» — это формат заголовков
- «Цитата» — это формат оформления текста в виде цитат
По умолчанию обычно при написании статьи стоит формат «Абзац». Стоит так же сразу сказать, что лучше сразу устанавливать формат записи, чтобы потом не вносить корректив. Для установки формата просто нажимаете на «+» и выбираете нужный.
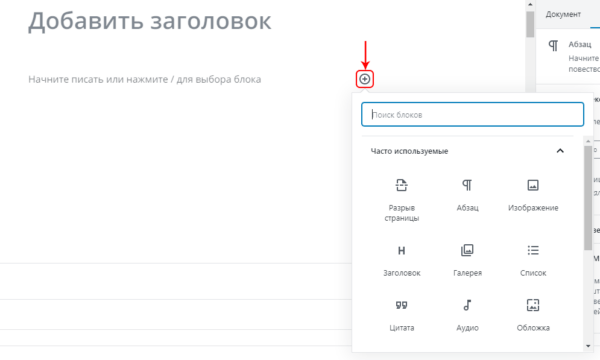
Теперь давайте я для примера создам тестовую запись с заголовком, текстом и картинкой. Думаю, теперь вы понимаете, что все это делается через форматы. Просто попробуйте и все поймете – это интуитивно понятно. Вот, что получилось у меня (см. картинку ниже).

Далее вам нужно добавить картинку вашей записи WordPress, для этого переходите во вкладку «Изображение записи» и нажимаете на кнопку «Установить изображение записи».

Далее перед вами открывается окно библиотеки загруженных записей в WordPress. Если вам нужно добавить новое переходите в подраздел «Загрузить файлы» и нажимаете там, на кнопку «Выберите файлы».

В следующем окне находите нужный вам файл и нажимаете на кнопку «Открыть».

Далее вы возвращаетесь в библиотеку, и у вас начинается загрузка вашего изображения. По окончании загрузки нажмите на закаченное изображение, и в правом нижнем углу кликните на кнопку «Установить изображение записи».
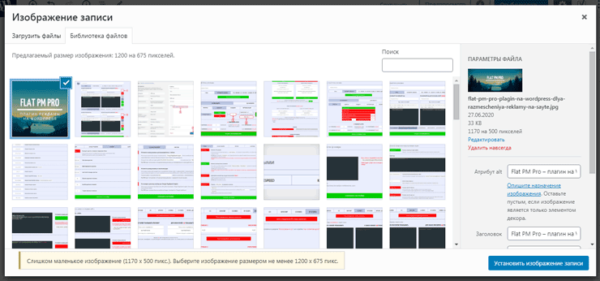
Далее вам необходимо выбрать рубрику, в которой вы хотите опубликовать пост. Для этого просто поставьте галочку напротив нужной рубрики.

Все после этих действий вы выполнили все необходимые настройки. Вам осталось только выставить пост на сайте, для этого просто нажимаете «Опубликовать».

2) в Старом редакторе
При создании записи в старом редакторе WordPress перед вами высветиться примерно вот такое вот окно (см. картинку ниже).
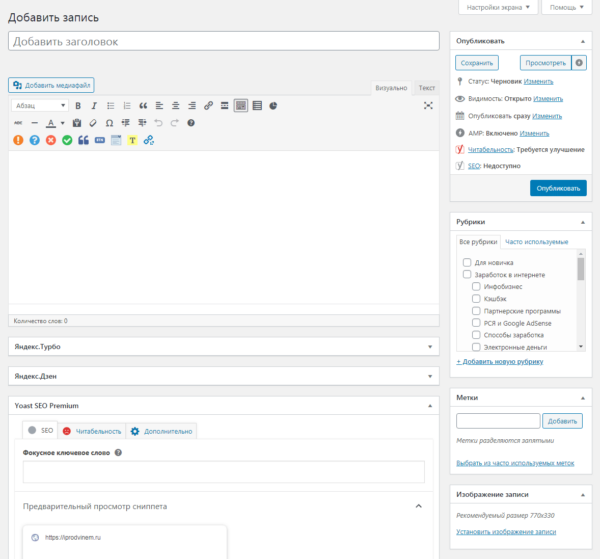
На картинке вы видите:
- Заголовок – в это поле вы можете вставить тот заголовок, который будет у вас светиться как название поста.
- Текстовое поле – в него вы можете вставить или написать текст вашей записи. Чуть выше него вы видите все инструменты, которые позволят правильно отформатировать ваш текст.
- Раздел «Опубликовать» – в нем вы можете настроить видимость, а так же поставить пост в таймер на WordPress.
- Раздел «Рубрики» – в нем вы можете указать рубрики, в которые вы хотите добавлять ваш пост. Для добавления в рубрику просто ставите напротив неё галочку или создаете новую.
- Раздел «Метки» – в нем вы можете вставить теги, которые помогут пользователю с навигацией.
- Раздел «Изображение записи» – в него вы можете добавить картинку, которую хотите установить для вашего поста.
Пример:
Далее чтоб вам проще было ориентироваться, давайте я расскажу, как происходит добавление новой записи в старом редакторе Вордпресс. Для начала давайте я создам произвольный заголовок статьи и назову её «Тест».
![]()
В текстовом поле мне нужно написать небольшой текст, а чуть ниже вставить еще один текст, но уже сделать его заголовком. Делать все манипуляции с текстом я буду через инструменты форматирования текста, которые находятся чуть выше текстового поля. Для того чтобы сделать нужное форматирование просто выделяете нужный текст и нажимаете на инструмент.

Допустим после того как я добавил текст мне нужно вставить картинку в текст. Для этого в самом верху «Текстового поля» с левой стороны я нахожу кнопку «Добавить медиафайл» и нажимаю на неё.
![]()
Далее перед вами открывается окно библиотеки, выбираете нужный файл или загружаете новый. Допустим, я хочу загрузить новый, перехожу в раздел «Загрузить файлы» и нажимаю на кнопку «Выберите файлы».

Находите нужный файл и нажимаете на кнопку «Открыть».

Далее начинается загрузка вашего изображения на хостинг. По окончании перед вами высветится небольшое привью загруженной картинки. Просто нажмите на него и в правом нижнем углу кликните на кнопку «Вставить в запись».

Теперь вам необходимо указать рубрику, в которой вы хотите сделать пост. Перейдите в раздел рубрики, выберите нужные и кликните неё.

На последней стадии вам нужно вставить главную картинку оформления постов. Для этого переходите в раздел «Изображение записи» и нажимаете на активную ссылку «Установить изображение записи».

Далее перед вами открывается окно библиотеки загруженных записей в WordPress. Если вам нужно добавить новое переходите в подраздел «Загрузить файлы» и нажимаете там, на кнопку «Выберите файлы».

В следующем окне находите нужный вам файл и нажимаете на кнопку «Открыть».

Далее вы возвращаетесь в библиотеку, и у вас начинается загрузка вашего изображения. По окончании загрузки нажмите на закаченное изображение и в правом нижнем углу кликните на кнопку «Установить изображение записи».
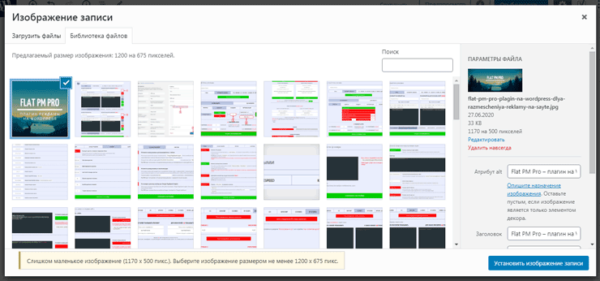
Все после этих действий вы сделали все необходимые настройки записи в WordPress. Вам осталось только добавить её на сайт, для этого просто нажимаете на «Опубликовать».

Итог
Теперь после прочтения этой статьи, вы знаете, как можно создать новую запись на Вордпрессе. Осталось дело за малым применить полученные знания на практике. На этом все. Как всегда желаю вам море позитива и хорошего настроения.
Если данная информация была полезна для вас и вам понравилась статья про то, как добавить на страницу запись в WordPress. Пишите свои комментарии и предложения. С уважением Юрий, до встречи на страницах блога Iprodvinem.
